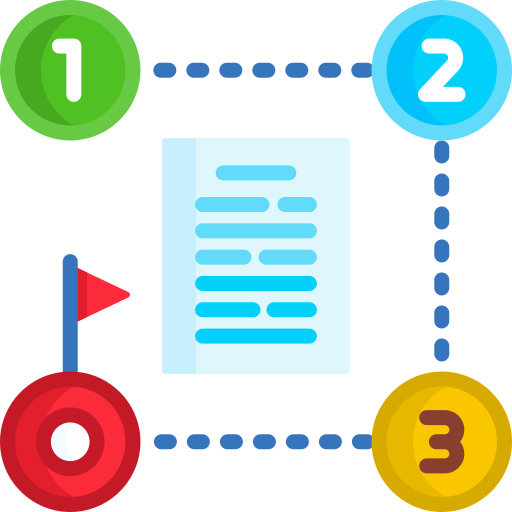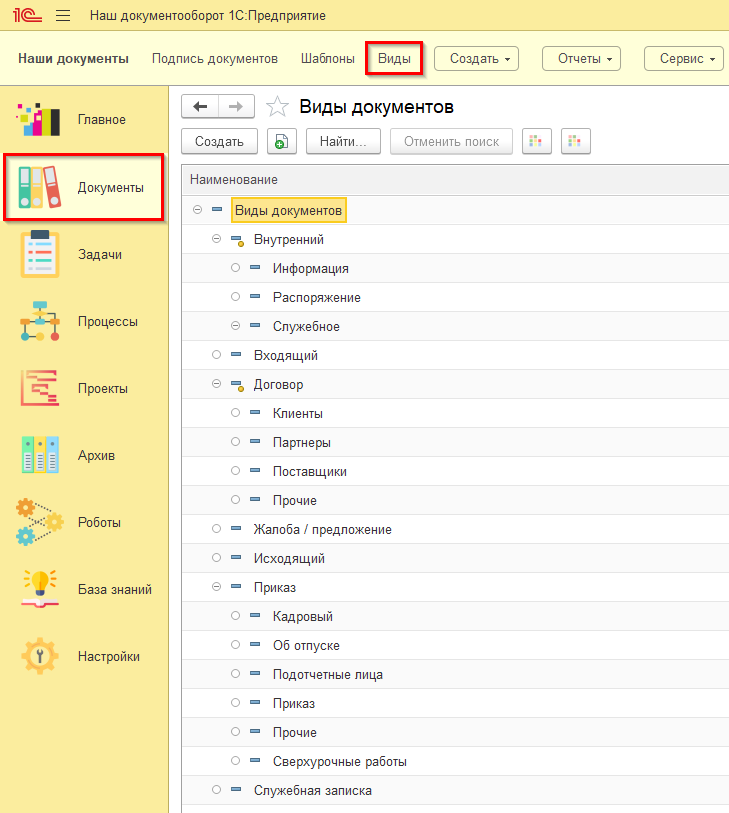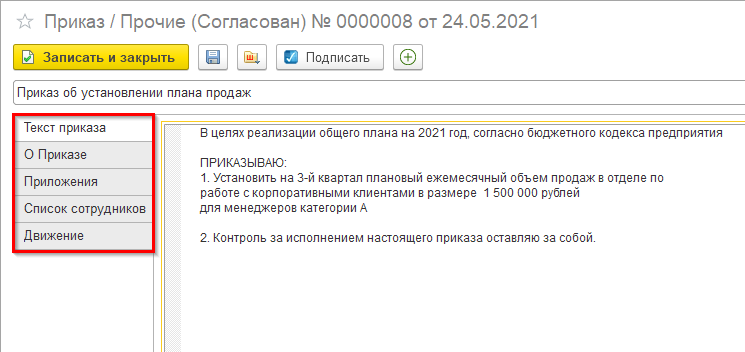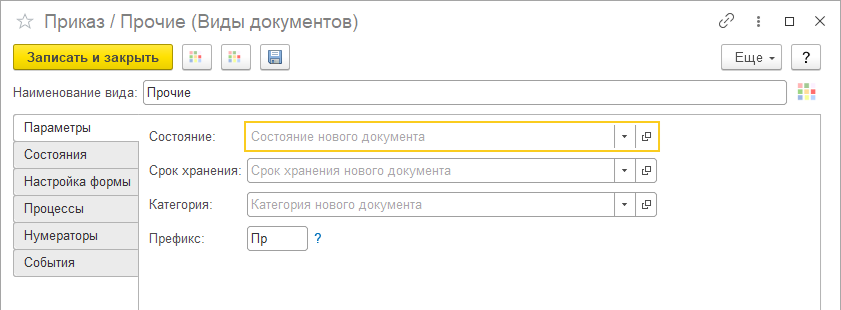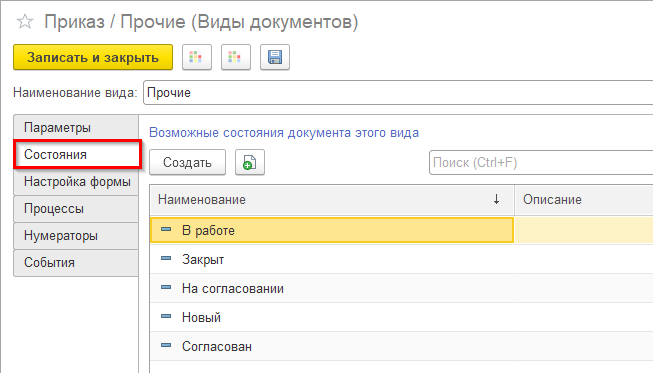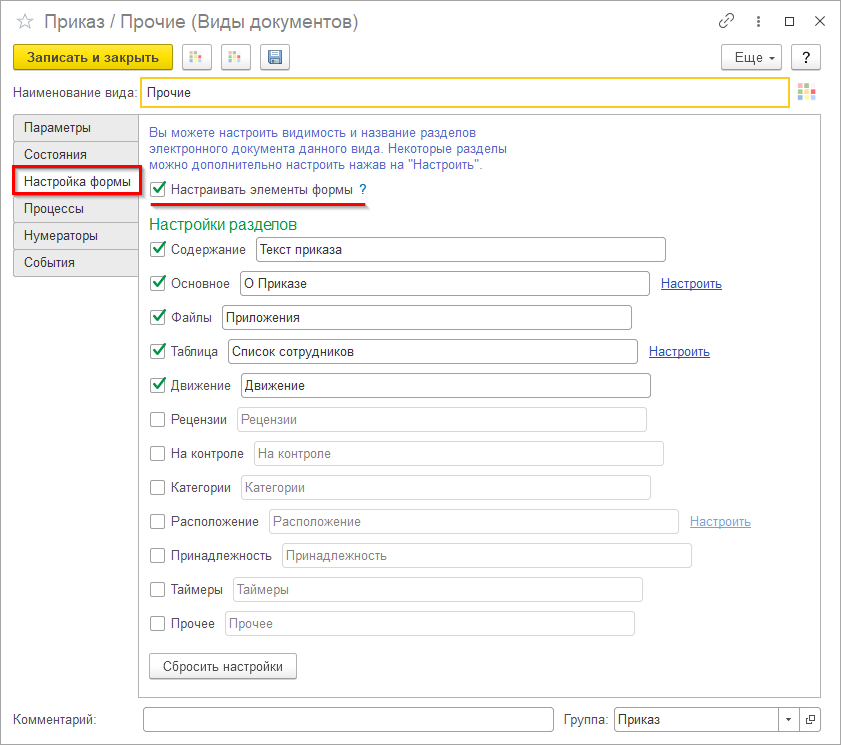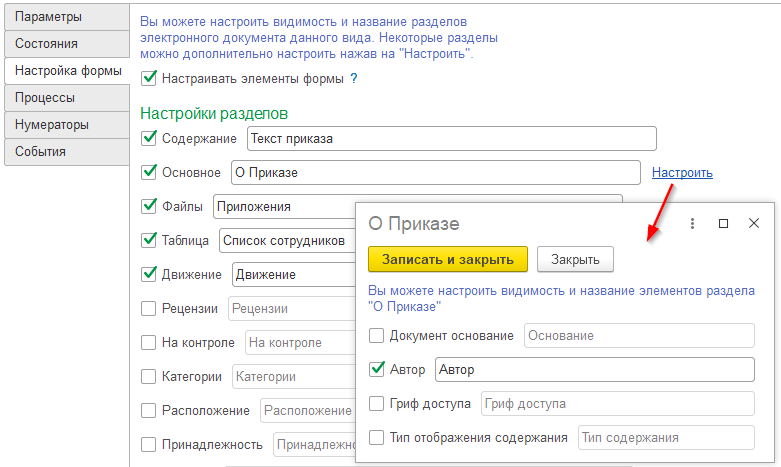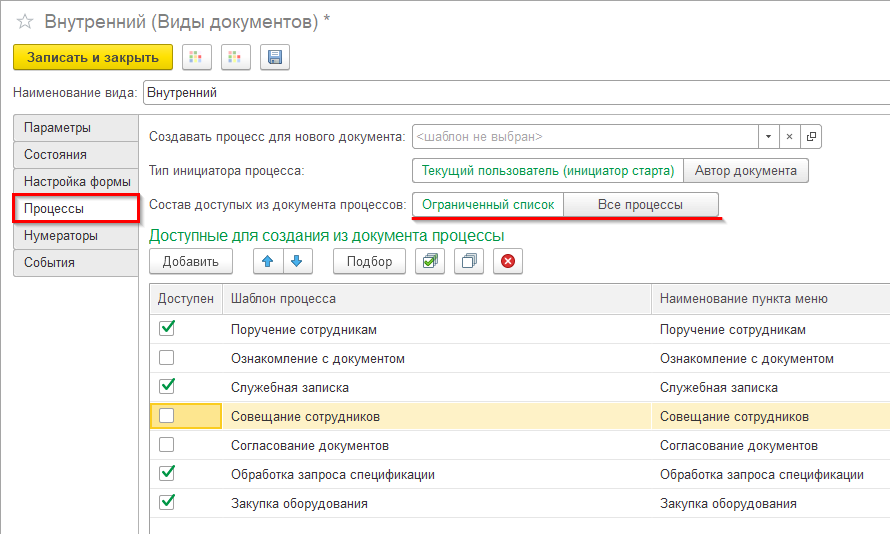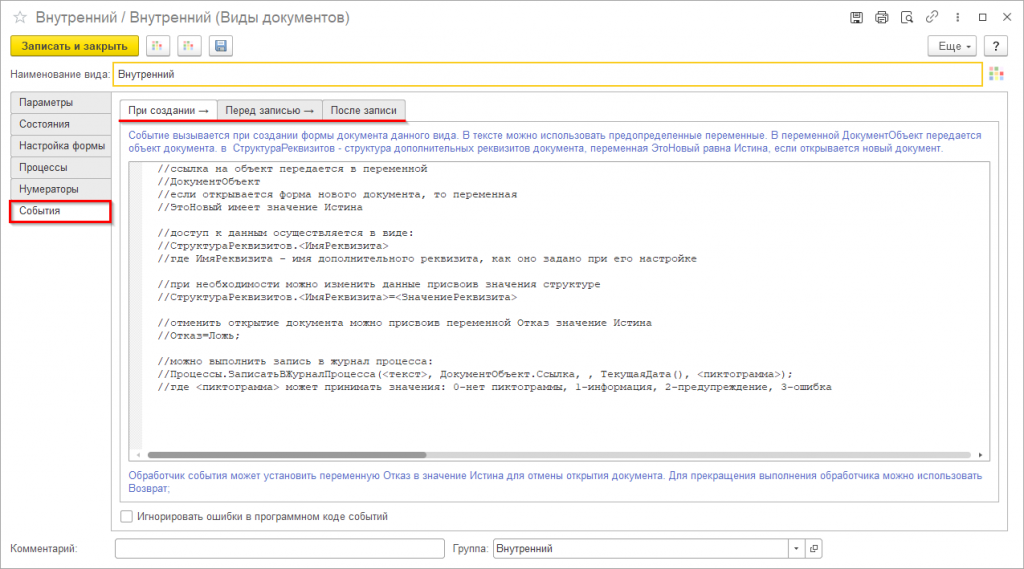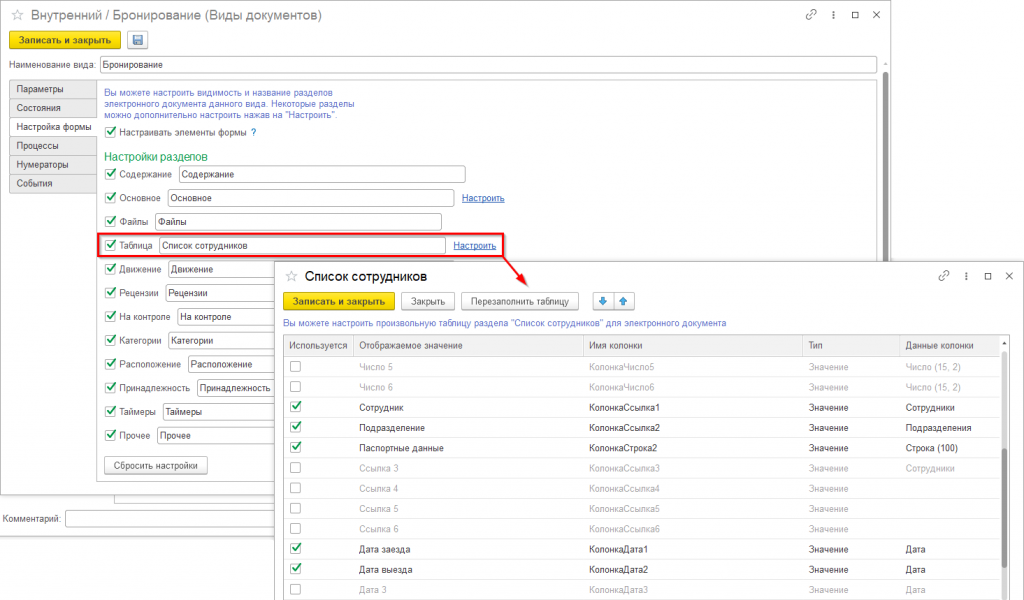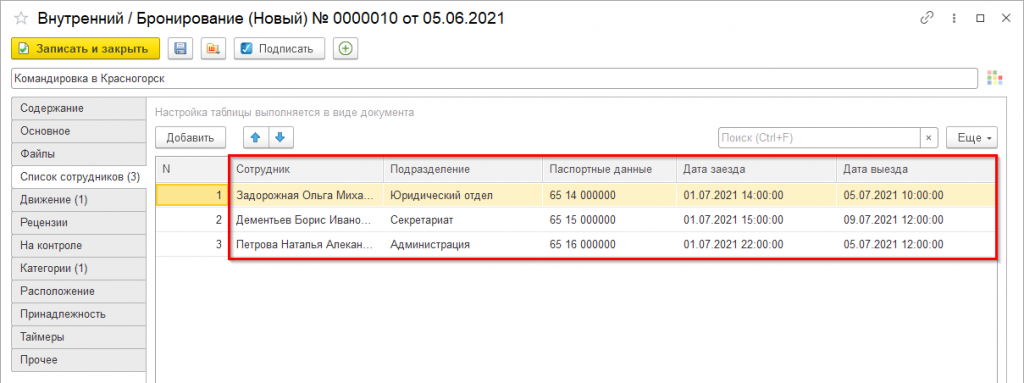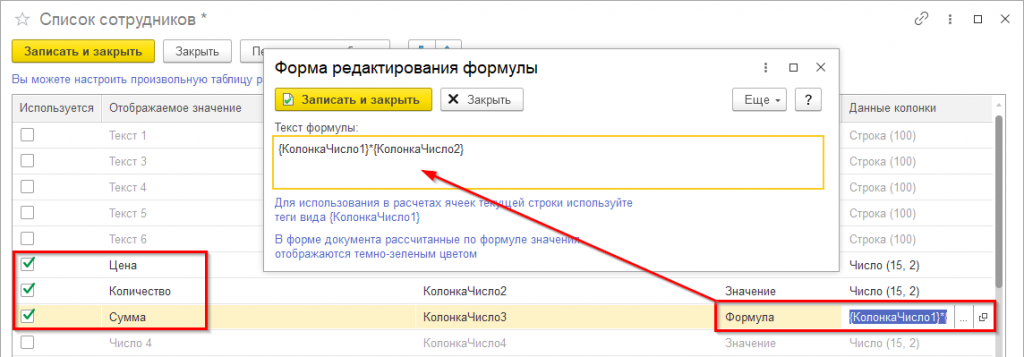СЭД «Наш документооборот» содержит специальный справочник «Виды документов», справочник может включать в себя произвольное количество видов документов. После запуска СЭД «Наш документооборот» справочник «Виды документов» содержит предопределенных элемента: «Внутренний» и «Договор». Далее пользователи могут создать свои виды документов, при этом виды документов могут быть иерархическими.
Основные настройки
Справочник «Виды документов» доступен через подсистему «Документы», пункт «Виды» или непосредственно из формы документа. В форме списка документов можно включить построение дерева папок в левой части по элементам справочника виды документов.
В программе СЭД «Наш документооборот» каждый электронный документ привязан к одному элементу справочника «Вид документа» ссылка на вид документа указывается в форме документа как показано на рисунке ниже.
В случае, если в виде документа были произведены настройки, то форма документа изменяется в соответствии с указанными в виде документа настройками. Ниже приведен пример для измененной формы документа вида «Приказ».
Как видно на рисунке выше часть элементов данного вида документа скрыты, а другие переименованы. Такая настройка выполняется без какой-либо модификации программы программистами, все эти настройки были выполнены в справочнике «Виды документов».
На рисунке приведен пример карточки вида документа.
На закладке «Параметры» мы можем указать значения, используемые по умолчанию при создании документа такого вида, а также префикс вида документа. Префикс может использоваться в шаблоне нумератора документа.
В программе СЭД «Наш документооборот» для каждого вида документа вы можете установить собственный набор его состояний.
Текущее состояние документа и история его изменения указываются в разделе «Движение» в форме документа (если она не скрыта или переименована в настройках). Текущее состояние документа можно менять вручную или через бизнес-процессы.
Настройка внешнего вида документов
Основная настройка формы документа выполняется на закладке «Настройка формы». По умолчанию используются те значения, которые были заданы разработчиками программы, но вы можете с лекгостью их изменить.
На рисунке приведен пример настройки экранной формы вида документов «Приказ». Как мы видим пять разделов в документе переименованы, а остальные разделы скрыты (флажки у них отключены).
В некоторых разделах можно настроить определенные элементы, например в разделе «Основное» (которому дано новое название «О приказе») могут быть настроены несколько полей документа. Если флажки у документов сняты, то данные поля становятся невидимыми. При необходимости полям можно задать новые наименования для отображения в форме документа.
Сбросить выполненные настройки и вернуться к значениям по умолчанию можно нажав на кнопку «Сбросить настройки». Вы также можете полностью отключить настройку сняв отметку с флажка «Настраивать элементы формы» на закладке «Настройка формы».
На закладке «Процессы» в форме настройки вида документа можно указать какой бизнес-процесс будет создан при создании нового документа данного вида. Также можно указать кто будет являться инициатором бизнес-процессов, создаваемых из документов данного вида. Возможные значения – автор документа или текущий пользователь.
В СЭД «Наш документооборот» есть возможность ограничить список шаблонов бизнес-процессов которые могут использоваться для создания нового бизнес-процесса из документа. Для этого выберите в поле «Состав доступных их документа процессов» значение «Ограниченный список». В появившемся списке процессов отметьте те, которые будут доступны из документа.
На закладке «Нумераторы» вида документа показаны все нумераторы, связанные с данным видом документов. Таких нумераторов может быть несколько, т.к. нумератор может быть связан с конкретной организацией. Перейти к настройке нумераторов можно по ссылке «Настройка нумераторов документов» размещенной на закладке «Нумераторы» или через подсистему «Настройки», пункт «Настройки документов».
На закладке «События» можно указать программный код на языке 1С который будет выполнятся при создании нового документа данного вида, перед его записью и после его записи.
Из обработчиков событий можно получить доступ к элементам электронного документа, а также отменить его запись или выполнить практически любые операции в базе данных.
На рисунке выше показан текст обработчиков по умолчанию (весь текст закомментирован и не активен). Специалисты, знакомые с программированием на языке 1С могут внести любые изменения в программный код событий «При создании», «Перед записью» и «После записи».
Настройка таблицы документов
В программе СЭД «Наш документооборот» в электронный документ можно добавить произвольную таблицу. Такая таблица может быть заполнена практически любыми данными – ссылками на справочники и другие документы программы, датами, строками и числами. Возможно использование и расчетных ячеек.
Произвольная таблица документа настраивается в его виде. В форме вида документа на закладке «Настройка формы» найдите пункт «Таблица». Вы может включить или отключить видимость таблицы, а также переименовать название раздела документа с ней.
Чтобы настроить состав колонок таблицы, тип их значения и наименование необходимо нажать ссылку «Настроить» рядом с названием таблицы.
На рисунке ниже показан пример настройки таблицы для вида документа «Внутренний \ Бронирование», используемый при бронировании гостиниц в командировках. Раздел таблицы в документе переименован в «Список документов».
На рисунке выше приведена таблица сотрудников, в которой есть ссылки на справочник «Сотрудники», справочник «Подразделения», в колонке с типом «Строка» будут указываться паспортные данные, также в таблице будут две колонки с датами для даты заезда и даты выезда.
На рисунке ниже показан пример оформления документа бронирования с такой таблицей. Как видно из рисунка раздел в документе называется «Список сотрудников» и в нем есть таблица с заданным набором колонок.
В таблице также можно настроить применение расчетных значений. Например, можно указать два стобца с числовыми значениями «Цена» и «Количество», а столбец «Сумма» сделать расчетным.
Для этого в строке настройки столбца «Сумма» выберите тип «Формула», а в колонке «Данные колонки» нажмите на открытие значения и введите формулу {КолонкаЧисло1}*{КолонкаЧисло1}
На рисунке показан пример настройки расчетного столбца. При заполнении в документе столбцов «Цена» и «Количество» программа рассчитает значение в столбце «Сумма».
Смотрите также: