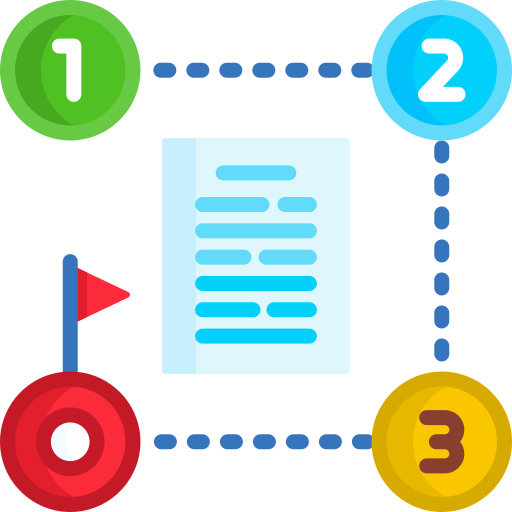Концепция пользовательского интерфейса (The Concept of User Interface)
Концепция пользовательского интерфейса системы 1С:Предприятие 8 ориентируется на идею обеспечения комфортной эффективной работы и, безусловно, учитывает самые современные тенденции.
Запуск программы в режиме 1С:Предприятие начинается с открытия главного окна программы
Данное окно служит для отображения основной, главной структуры прикладного решения (так называемая панель разделов) и рабочий стол.
Рабочий стол 1С:Предприятие 8.3 / 8.2
Рабочий стол представляет собой элемент программы, который содержит наиболее часто используемые отчеты, документы, справочники и пр. Рабочий стол – это, собственно, помощник для пользователя. Каждая сессия начинается именно с рабочего стола. Через рабочий стол пользователь получает необходимую информацию, дает ответы на вопросы пользователя.
Рабочий стол: Панель разделов
Панель разделов. Она является верхним уровнем подсистемы и служит для самого крупного разделения функционалов прикладного решения. Находится вверху основного окна. Она позволяет совершать переход к прочим разделам программы.
Рабочий стол: Разделы
После активации раздела весь функционал конкретных подсистем доступен пользователю в двух панелях – панели действия и панели навигации. Этот функционал содержит и вложенные подсистемы.
Рабочий стол: Команды
Под командами понимаются действия, которые доступны пользователю. Эти команды могут быть разнообразными. Частично, стандартные программы, предоставляет пользователю сама платформа. Вторая часть разрабатывается создателями прикладного решения.
Рабочий стол: Панель навигации
Панель навигации это как бы «оглавление» раздела. В ней содержатся т.н. навигационные команды. Они служат для перехода к различным пунктам данного раздела. Обычно, через панель навигации, осуществляется переход к различным спискам. После активации навигационной команды список, который ей соответствует, появляется в рабочей области раздела, при этом заменяя предыдущее содержание рабочей области.
Как пример можно привести команду Склад – после ее вызова список складов будет отображен в рабочей области.
Рабочий стол: Панель действий
Панель действий. В этой панели содержатся наиболее часто вызываемые команды. Они дают возможность быстро создать новые объекты, исполнить типовые обработки, создать наиболее популярные отчеты. Называются эти команды командами действия, потому, что их активация ведет к созданию нового окна приложения, вспомогательного, и на какое-то время перемещает пользователя к окну реализации другой задачи.
В частности, при вызове команды Склад будет создано новое, дополнительное, окно в котором будет возможно внести данные нового склада. Это переключит пользователя от задач навигации, которые выполнялись в основном окне системы, к задаче по вводу нового элемента Склада.
Рабочий стол: Вспомогательные окна
После активации команд редактирования имеющихся объектов и создания новых, и при открытии обработок и отчетов, происходит открытие дополнительных окон приложения. Дополнительные окна отображаются на мониторе компьютера в независимости от основного окна. Это говорит о том, что в данном случае не используется стандартный многооконный интерфейс (MDI).
Рабочий стол: История работы в основной окне
Навигация пользователя в программе (переход к различным формам, тем или другим разделам) автоматически сохраняется в истории работы. Это происходит в основном окне, и по сохраненным действиям можно передвигаться, как будто по посещенным страницам в интернет-браузере. Весь список навигационных точек доступен в выпадающем списке меню, что позволяет совершить прямой переход на необходимую точку.
Рабочий стол: Избранное
Как и в веб-браузере можно добавлять в избранное любой список, объект, раздел базы данных, обработку или отчет. Это позволяет совершать моментальные переходы к ним, при необходимости.
Рабочий стол: Ссылки на данные
Имеется возможность получения ссылки, она представляет собой текстовую строку, на любой список, объект, раздел базы данных, обработку или отчет. Такую ссылку легко переслать коллеге, для того чтобы он легко нашел интересующий его объект и внес необходимые изменения.
Информационная панель 8.2
Информационная панель отображается внизу окна приложения. Она служит для отображения о последних действиях, совершенных в системе. Если совершенное действие связано было с некоторой записью данных, то, при нажатии на соответствующее оповещение, будет открыта форма, которая содержит измененные данные. Как пример – открывается форма проведенного документа.
История выполнения 8.2
Кнопка История позволяет получить доступ к истории работы данного пользователя с программой.
Область системных команд
Верхняя часть основного окна содержит область вызова системных команд. В ней расположено главное меню системы. С ее помощью можно перемещаться по различным разделам прикладного решения, которые были уже задействованы пользователем. Помимо этого, эта область содержит комплект вспомогательных программ (календарь, калькулятор и пр.) и избранные ссылки, сохраненные пользователем.
Главное меню
В этом меню собраны команды, которые относятся к основному прикладному решению, и не зависят от специфической конфигурации.
Как пример можно упомянуть команды для пользовательской настройки команды установки системных параметров и интерфейса.
Вспомогательные команды
Правая часть области системных команд содержит вспомогательные команды. Например – календарь, калькулятор, переход по ссылке, информация о системе и прочее. Комплектовать эту область командами может сам пользователь — убирая или добавляя необходимые команды.
Рабочий стол 1С:Предприятие
Рабочий стол относится к стандартным разделам программы, и содержит наиболее часто используемые справочники, отчеты, документы и т.п. Начинается работа с программой всегда с рабочего стола.
Рабочий стол – играет роль своеобразного помощника пользователя. Начало рабочего дня всегда происходит с ознакомлением с информацией, которую предоставляет рабочий стол:
- Что появилось нового?
- Что нужно сделать сегодня?
- Каково состояние важных для меня сведений?
- На что следует обратить внимание?
Рабочий стол обычно содержит несколько форм: список курсов валют, список документов поступления/продажи товаров, текущие взаиморасчеты и тому подобную информацию. Состав рабочего стола настраивается под конкретную должность. К примеру, стол продавца и стол менеджера по продажам, скорее всего, будут различаться
Подобное происходит, так как при конфигурировании программы разработчик указывает, какие формы должен видеть тот или иной специалист. При запуске программы в режиме 1С:Предприятие набор стандартных форм, которые соответствуют тому или другому пользователю конфигурируется автоматически. И определяется ролью конкретного пользователя.
Настройка рабочего стола 1С 8.2
Пользователь может настраивать внешний вид своего рабочего стола. Пользователю доступно изменение месторасположения форм, изменение состава и количества форм.
Например, вместо текущих взаиморасчетов можно добавить поиск данных.
Выбранные настройки будут запомнены автоматически и, при последующих запусках системы, рабочий стол будет отображаться так, как его настроил конкретный пользователь.
Редактирование рабочего стола в конфигураторе
Для разработки прикладного решения, служащего для настройки и организации рабочего стола, используется специальный редактор. Он позволяет выбрать каким именно способом будут размещены формы на рабочем столе, добавить или убрать формы и организовать видимость тех или иных форм соответствующих ролям пользователей в этой системе.
Панель разделов (Partition Panel)
Панель разделов. Относится к элементам командного интерфейса. Эта панель демонстрирует главную, основную структуру прикладного решения. Она позволяет переключаться по разделам программы.
Нажатие мышкой на соответствующие закладки разделов перемещает пользователя в раздел (в отмеченную действующую часть программы, служащую для решения конкретного, четко определенного, круга задач). Действия, которые доступны пользователю в данном разделе, представлены в виде команд, расположенных в навигационной панели и панели действий конкретного раздела.
Если такая панель (панель разделов) имеется в наличии, то она располагается вверху основного окна. Но, эта панель присутствует не всегда.
К примеру, могут существовать программы, не содержащие панель разделов. Такие программы достаточно просты и обладают незначительным количеством функций. В подобных программах команды располагаются не в панели разделов, а в панели действий рабочего стола и в панели навигации.
Также можно отключить панель разделов в режиме 1С:Предприятие, воспользовавшись пользовательскими настройками.
Формируется панель разделов самой платформой автоматически. Рабочий стол – всегда первый раздел. Но комплект других разделов у пользователей одного прикладного решения может быть разный.
К примеру, панель разделов, которой пользуется продавец, будет содержать только панели Предприятие и Продажи, а панель администратора – абсолютно все разделы.
Это связано с тем, что роли различных пользователей могут не иметь или наоборот иметь права на доступ к некоторым подсистемам верхнего уровня. А эти подсистемы и есть те разделы, которые наблюдает пользователь в панели разделов. Проводя анализ прав пользователя, платформа выводит только разделы, к которым есть доступ у данного пользователя.
Настройка панели разделов
Пользователь может настроить, под себя, состав панели разделов – удалить или добавить разделы, поменять их отображение.
К примеру, удалить разделы Предприятие и Товарные запасы и указать, чтобы отображались отделы в виде текста.
Программа запомнит настройки, которые изменил пользователь, автоматически и при последующем запуске программы покажет панель такой, какой ее сделал пользователь.
Редактирование панели разделов в конфигураторе
При разработке прикладного решения для настройки и формирования панели разделов используют редактор командного интерфейса. С его помощью устанавливается порядок, в котором следуют разделы, и настраивается их видимость согласно ролям пользователей, присутствующих в конфигурации.
Команда (Command)
Команда представляет собой объект конфигурации, который служит для того, чтобы разработчик смог описать действия соответствующие конкретному пользователю.
Общие команды, это такие команды, которые не обладают объектной спецификой или же предназначены для выполнения действий с объектами, не использующими стандартные команды.
Могут существовать команды и у непосредственно объектов конфигурации. Предназначены они для осуществления операций непосредственно связанных с конкретным объектом.
Параметризованные команды – это такие команды, которые используют в своем алгоритме значения, которые передает платформа. Тип данного значения определяется в конфигураторе и, данная, параметризованная, команда будет отображаться исключительно в тех формах, которые имеют реквизиты аналогичного типа.
Действия, которые выполняет команда, описываются в модуле команды на встроенном языке.
Полезные ссылки:
- Объекты конфигурации
- Средства разработки.
В зависимости от того каким путем команда оказалась в конфигурации разделить команды можно на:
- Стандартные
- Созданные разработчиком.
Стандартные команды 8.2
Стандартные команды предоставляются платформой, автоматически. Стандартные команды предоставляются объектами конфигурации, расширениями форм, расширениями элемента Таблица, содержащегося в форме.
К примеру, справочник Контрагенты поставляет следующие команды: Контрагенты, Контрагенты: создать группу, Контрагенты: создать.
Команды, создаваемые разработчиком
Разработчик имеет возможность создать в конфигурации произвольные команды. Добавить подобный объект, Команда, он может как в ветку Общие, так и в конкретный объект, или же в конкретной форме сделать описание процедуры, используя встроенный язык.
Как пример можно привести следующие общие команды: Настроить Сканер Штрихкодов, Установить Сканер Штрихкодов и др.
Команды действия и навигационные команды.
- Навигационные команды
- Команды действий.
Навигационные команды 8.2
Формы, вызываемые данными командами, открываются в текущем окне. Обычно с помощью этих команд осуществляется переход по различным спискам.
Пример: Команда Склады, относящаяся к навигационным, в основном окне откроет список складов.
Команды действий
При выполнении такой команды происходит открытие вспомогательного окна. Обычно с помощью команды действия осуществляется переход к форме обработка/отчет или к форме объекта.
Пример: при выполнении команды действия Склад произойдет открытие вспомогательного окна, в котором можно редактировать данные нового склада.
Параметризуемые и независимые команды
Команды, по своей внутренней организации, следует разделять на:
- Независимые
- Параметризуемые
Независимые команды 8.2
Выполнение таких команд происходит без запросов дополнительной информации.
Пример: команда Контрагенты, относящаяся к независимым, открывает список всех Контрагентов, не запрашивая другой информации.
Параметризуемые команды
Выполнение подобных команд требует значения параметра команды (дополнительной информации).
Пример: команда Расчетные счета (Объект. Поставщик), относящаяся к параметризуемым, выполняет открытие списка расчетных счетов указанного контрагента. Для выполнения данной команды необходимо указать, какого именно контрагента требуется открыть счета. В данном случае параметром этой команды является контрагент.
Глобальные команды и локальные команды формы
По тому, как команды относятся к некоторой форме, их можно разделить на:
- Глобальные
- Локальные
Глобальные команды
Такие команды поставляются платформой и, не являясь частью формы, могут быть включены как в данную, так и в другие формы. Данные команды также подразделяются на параметризуемые и независимые, что облегчает работу с этими командами.
Локальные команды формы
Эти команды не могут включаться в другие формы, являясь, собственно, частью конкретной формы. Эти команды поставляются элементами формы, ее расширением или организовываются разработчиком в самой форме.
Панель навигации (Navigation Panel)
Панель навигации представляет собой элемент командного интерфейса системы. Это как бы «оглавление» вспомогательного окна или раздела. Панель навигации предоставляет возможность ознакомиться с информацией, которая содержится во вспомогательном окне или разделе.
Панель навигации содержит в себе навигационные команды. Такими считаются те команды, которые только перемещают пользователя к необходимой информации, не вызывая изменение данных. Обычно это команды дающие доступ к разнообразным спискам. После вызова такой команды в рабочей области происходит открытие вызываемого списка, который и заменяет предыдущее содержание рабочей области.
Пример: вызов команды Склады приведет к тому, что список складов откроется в рабочей области.
Показ списка во вспомогательном окне
В случае, когда необходимо совершить анализ и провести сравнение разных частей одного списка, или разных списков, можно открыть сразу несколько списков. В основном окне и во вспомогательных окнах.
Для такого действия требуется удерживать клавишу Shift, при вызове навигационной команды.
Группы команд 8.2
Обычно команды группируются в панели навигации в три стандартные группы.
- Важное. Название группы не отображается, но команды, которые к ней относятся, выделяются жирным шрифтом. Эта группа содержит команды для перехода к наиболее часто используемой информации данного раздела.
- Обычное. В данной группе также отсутствует заголовок. Отображаются команды с помощью обычного шрифта.
Помимо стандартных групп панель навигации может содержать группы, которые создает разработчик.
Группы обычных команд 8.2
Во второй группе (команды, относящиеся к Обычное) могут присутствовать дополнительные командные группы. Эти группы сопровождаются заголовком и команды, которые они содержат, имеют отступ от левого края.
Скрытие и отображение этих команд происходит по нажатию мышкой на заголовки таких групп.
В случае, когда происходит образование разделов программ подсистемами первого уровня, то в панели навигации группы команд будут образовываться подсистемами следующих по рангу уровней.
Обычно группы Важное и См.также не содержат большое количество команд. Напротив, группа Основное, как правило, содержит достаточно серьезное количество команд. Для более удобной навигации по ним и используют дополнительную группировку этих команд.
Настройка панели навигации 8.2
Имеется возможность для пользователя настроить «под себя» состав команд, входящих в панель навигации – изменить порядок отображения, удалить лишние или добавить необходимые команды.
Пример: удалить группы команд Цены и Характеристики, и перенести в СМ.также команду Корректировки.
Программа запомнит настройки, которые изменил пользователь, автоматически и при последующем запуске программы покажет панель такой, какой ее сделал пользователь.
В ходе работ по разработке прикладного решения для настройки и формирования панели навигации применяют редактор командного интерфейса. Он дает возможность установить расположение, порядок следования, состав команд и произвести настройку для ролей пользователей, которые существуют в конкретной конфигурации.
Панель действий (Actions Panel)
Панель действий относится к элементам командного интерфейса системы. В данной панели находятся наиболее часто используемые команды, которые предоставляют возможность быстрого создания новых объектов, построения популярных отчетов и выполнение типовых обработок.
Данная панель содержит команды действий. Выполнение таких команд дает возможность изменять данные и, обычно, открывает вспомогательное окно, временно переключая пользователя на другую операцию.
Пример: вызов команды действия Склад откроет, для редактирования, вспомогательное окно данных для нового склада.
Группы команд 1С:Предприятие 8.3 / 8.2
Панель действий обычно содержит три стандартные группы команд.
- Создать. Она содержит команды, которые ведут к созданию новых объектов, относящихся к базе данных – справочников, документов и т.д.
- Команды этого раздела перемещают пользователя к разнообразным отчетам, которые доступны в этом разделе.
- В этой группе содержаться команды, которые выполняют разнообразные служебные действия: перемещение к служебным обработкам, команды для работы с определенным торговым оборудованием и пр.
Помимо стандартных групп панель действия может содержать группы, которые создает разработчик.
Эти группы команд обведены рамкой и имеют заголовок. Если группа имеет значительное количество команд, то будут показаны только несколько первых.
Настройка панели действий 8.2
Имеется возможность для пользователя настроить «под себя» состав команд, входящих в панель действий – изменить порядок отображения, удалить лишние или добавить необходимые команды
Пример: можно удалить команду для создания нового контрагента и удалить группу Сервис.
Программа запомнит настройки, которые изменил пользователь, автоматически и при последующем запуске программы покажет панель такой, какой ее сделал пользователь.
В ходе работ по разработке прикладного решения для настройки и формирования панели действий применяют редактор командного интерфейса. Он дает возможность установить расположение, порядок следования, состав команд и произвести настройку для ролей пользователей, которые существуют в конкретной конфигурации.
Избранное (Favorites)
Избранное является одним из стандартных элементов интерфейса. Этот механизм предоставляется платформой и доступен для пользователей любых прикладных решений. Избранное позволяет организовать собственный список необходимых ссылок.
Пользователь самостоятельно добавляет в данный список ссылки на разделы программы, на открывающиеся в основном окне списки, на обработки, на отчеты и на объекты, относящиеся к базе данных – документы, элементы справочников и т.п.
Элемент Избранное рассчитан на то, чтобы пользователь добавлял в данный список наиболее важные, необходимые или часто используемые ссылки, для быстрого перехода по ним.
При открытии меню Избранного список отобразится или в основном или во вспомогательном окне.
Добавление ссылки в избранное
Добавляются ссылки в избранное классическим методом, используемым в веб-браузерах – при помощи команды Добавить в избранное или нажатием сочетание клавиш Ctrl+D. Команда Добавить в избранное расположена в меню Избранное во вспомогательных и основном окнах приложения, в области системных команд.
Настройка избранного
Для пользователя доступна возможность редактирования списком избранного. Он может удалять лишние ссылки или менять местами существующие. Эта опция доступна в окне, которое открывается по команде Настройка избранного, находящейся в меню вспомогательного или основного окна приложения.
Работа с избранным из встроенного языка
Имеется возможность управления избранным программно, используя встроенный язык ИзбранноеРаботыПользователя.
Доступ к данному объекту предоставляется не через свойство глобального контекста, как это происходит, к примеру, с историей работы пользователя.
Для получения доступа к избранному следует прочитать избранное из системного хранилища настроек, добавить элемент с необходимой ссылкой и сохранить измененное избранное обратно в системное хранилище настроек.
На следующем примере можно посмотреть, как происходит добавление двух ссылок в избранное: ссылки на элемент справочника и внешней гиперссылки.
Ссылка (Reference)
Ссылка является одним из стандартных элементов интерфейса. Этот механизм предоставляется платформой и доступен для пользователей любых прикладных решений. Этот элемент дает возможность получить текстовые ссылки на любой из разделов, списков, объектов базы данных, обработки или отчеты.
Текстовую ссылку легко передать сотруднику, чтобы он имел возможность быстрого перехода к этим данным для внесения изменений.
Интерактивные и не интерактивные ссылки
Интерактивные — такими называются ссылки на объекты базы данных (документы, справочники), разделы программы, обработки и отчеты. Эти ссылки можно переслать сотруднику, проследовать по ним, добавить в избранное. Также эти ссылки запоминаются в истории работы.
Не интерактивные — данные ссылки имеют доступ исключительно из встроенного языка. В качестве примера можно привести ссылки на реквизиты табличных частей базы данных, реквизиты объектов, ссылки на временное хранилище и реквизиты записей регистров. Подобные ссылки используют при конструировании форм, для отображения в форме картинки, а, также, для того чтобы передать внешние файлы на сервер используя временное хранилище.
Получение ссылки
Используя режим 1С:Предприятие ссылку получают командой Получить ссылку во вспомогательном или основном окне.
Внутренние и внешние ссылки
Та же самая интерактивная ссылка имеет возможность быть представленной как внутренней (относящейся к конкретной информационной базе), так и внешней, содержащей в себе информацию определенной информационной базе.
В диалоге, для получения ссылки, имеется возможность переключаться с внешнего на внутреннее представления ссылки (и обратно).
Имеется три способа, как использовать такие ссылки, с точки зрения пользователя:
*Внешние и внутренние ссылки легко добавлять в избранное, чтобы в случае необходимости совершить быстрый переход к выбранному списку или документу.
- Внутренние ссылки используются внутри определенной информационной базы. Один пользователь в состоянии получит и передать внутреннюю ссылку другому. Воспользоваться такой ссылкой может пользователь, подключенный к данной базе любым клиентом. Передача такой ссылки доступна разнообразными методами: электронная почта, например.
- Внешние ссылки были спроектированы для того, чтобы использовать их вне 1С:Предприятия. Таки ссылки рационально использовать для веб-клиента.
Пример: пользователь, который подключен к базе тонким клиентом (протокол http) или же веб-клиентом, получает внешнюю ссылку и передает ее другому пользователю. Этот пользователь вводит ссылку в адресную строку интернет-браузера. Итогом действий будет запуск веб-клиента, произойдет соединение с требуемой информационной базой и выполнен переход по переданной ссылке.
Переход по ссылке
Для того чтобы осуществить переход по полученной ссылке, следует вызвать команду Перейти по ссылке во вспомогательном или основном окне.