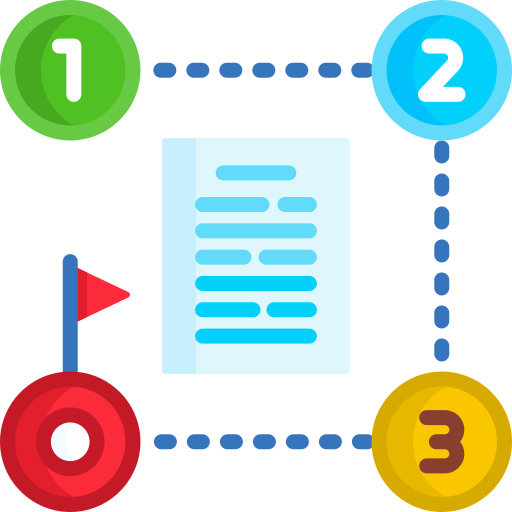Подготовка решения по поступившей заявке осуществляется с помощью документа «Решение тех. поддержки» подсистемы Help Desk (на базе стандарта ITIL). В данном документе необходимо указать какое решение проблемы пользователя подготовлено. Документ создается подсистемой автоматически при выполнении бизнес-процесса и содержит связанную с ним задачу исполнителя. Данная задача подготовки решения, также как и любая другая задача попадает на рабочий стол к назначенному исполнителю. При открытии такой задачи происходит автоматическое открытие документа «Решение тех. поддержки».
Внимание! Вышел Модуль «Аналитика: Service Desk» для «1С:Документооборот КОРП». Модуль позволяет автоматизировать службу тех. поддержки в «1С:Документооборот КОРП». Посмотреть информацию
Документ «Решение тех. поддержки» содержит ряд закладок и реквизитов. На первой закладке представлен текст заявки и её параметры. Параметры заявки по умолчанию скрыты, для их открытия необходимо нажать на ссылку «Показать параметры заявки». В форме заявки также выводится фотография подавшего заявку сотрудника, его контактные данные и подразделение.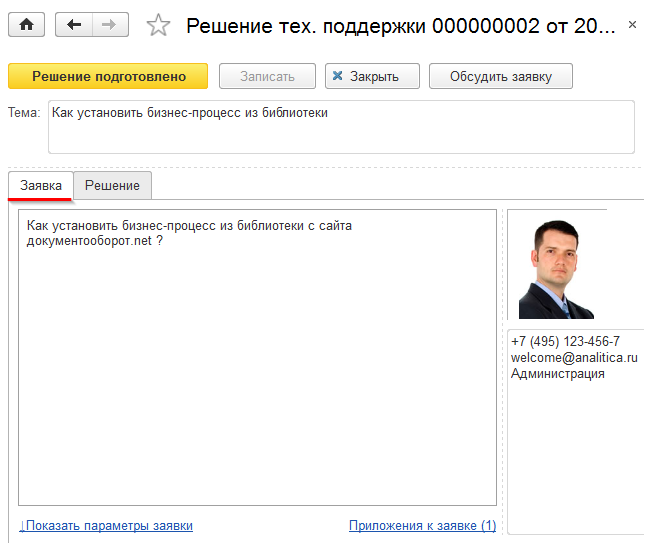 Исполнитель заполняет текст решения на закладке «Решение». Подготовить решение можно с помощью корпоративной базы знаний. Корпоративную базу знаний можно открыть из подсистемы «Техническая поддержка» (Service Desk) или нажав в верхней панели документа кнопку «Корпоративная база знаний» и выбрав пункт «Выбрать решение из базы знаний». Для поиска в корпоративной базе знаний нужного решения можно использовать поиск по тегам записей, по тексту или наименованию.
Исполнитель заполняет текст решения на закладке «Решение». Подготовить решение можно с помощью корпоративной базы знаний. Корпоративную базу знаний можно открыть из подсистемы «Техническая поддержка» (Service Desk) или нажав в верхней панели документа кнопку «Корпоративная база знаний» и выбрав пункт «Выбрать решение из базы знаний». Для поиска в корпоративной базе знаний нужного решения можно использовать поиск по тегам записей, по тексту или наименованию.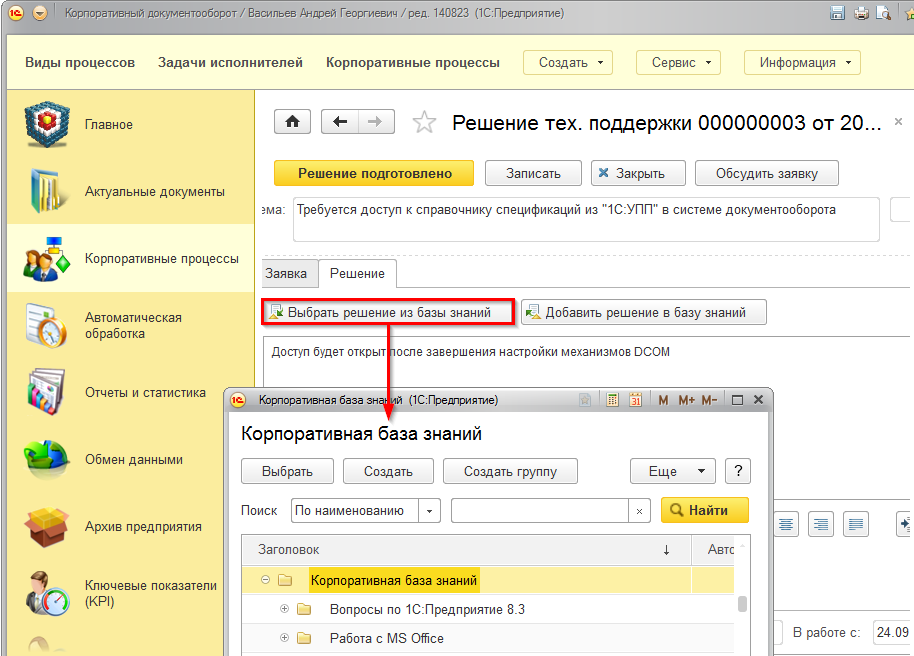 Сотрудник может создать на основании уже подготовленного решения запись в корпоративной базе знаний. Для этого необходимо в форме документа выбрать «Техническая поддержка Добавить решение в базу знаний».
Сотрудник может создать на основании уже подготовленного решения запись в корпоративной базе знаний. Для этого необходимо в форме документа выбрать «Техническая поддержка Добавить решение в базу знаний».
В процессе выполнения заявки очень удобно пользоваться системой обмена сообщениями. Данная система реализована аналогично системе обсуждения документов и корпоративному форуму сотрудников. Открыть окно обсуждения заявки можно, нажав на кнопку «Обсудить заявку» в верхней панели инструментов документа «Решение тех. поддержки». Аналогичная кнопка доступа и в документе «Заявка в тех. поддержку«. Таким образом, сообщения, создаваемые сотрудником-инициатором заявки и сотрудником, который подготавливает решения, открываются в единой форме сообщений и доступны обоим пользователям сразу. Пример обсуждения заявки приведен на рисунке ниже.
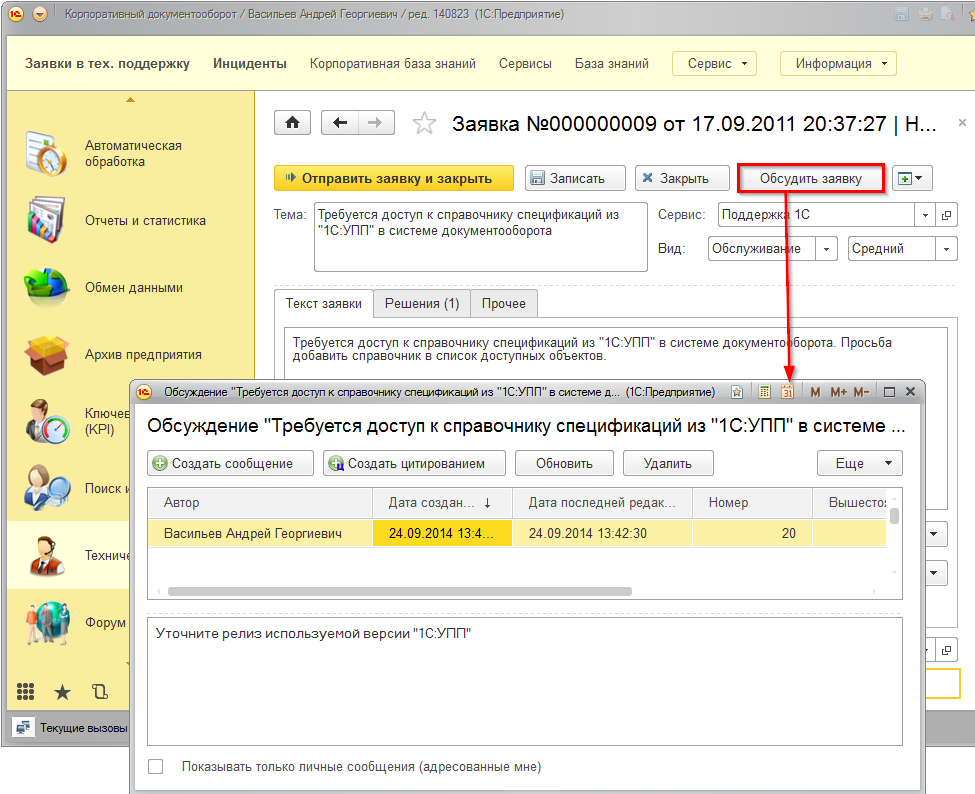 После подготовки решения необходимо нажать кнопку «Решение подготовлено» в верхней панели инструментов документа. В случае, если исполнитель не готов сразу подготовить решение по заявке, он может указать процент выполнения и сохранить решение, что бы вернуться к нему позже.
После подготовки решения необходимо нажать кнопку «Решение подготовлено» в верхней панели инструментов документа. В случае, если исполнитель не готов сразу подготовить решение по заявке, он может указать процент выполнения и сохранить решение, что бы вернуться к нему позже.
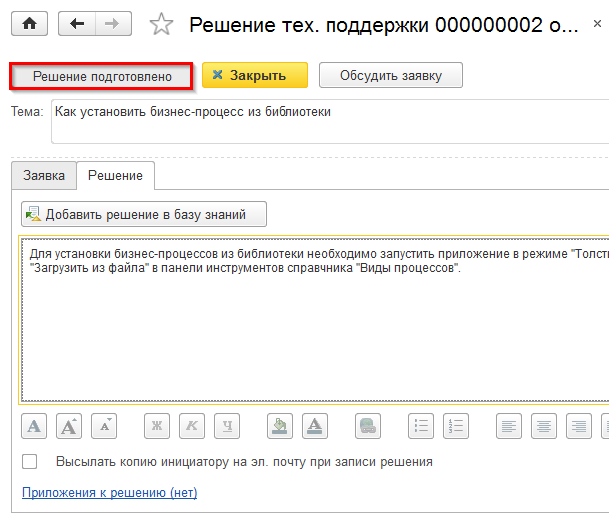 После нажатия на кнопку «Решение подготовлено» решение будет сохранено и бизнес-процесс вернется к инициатору заявки.
После нажатия на кнопку «Решение подготовлено» решение будет сохранено и бизнес-процесс вернется к инициатору заявки.
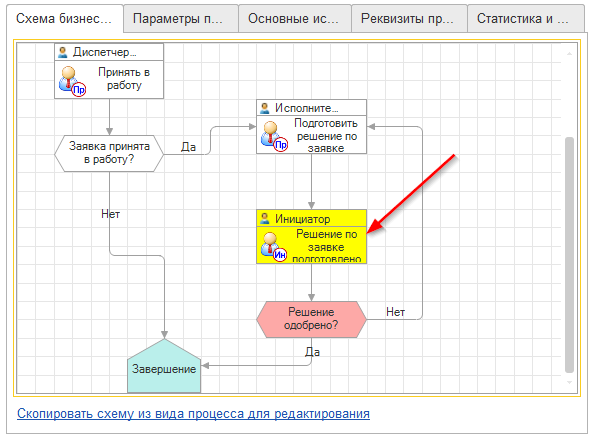 Инициатор получает задачу проверки подготовленного решения на свой рабочий стол, как и любую другую задачу.
Инициатор получает задачу проверки подготовленного решения на свой рабочий стол, как и любую другую задачу.
При открытии такой задачи происходит автоматическое открытие документа «Заявка в тех. поддержку», данный документ может быть открыт и не из задачи, а напрямую из списка заявок технической поддержки. Подготовленные по заявке решения отображаются на закладке «Решения» документа «Заявка в тех. поддержку».
На рисунке ниже показан пример закладки «Решения» с одним подготовленным решением. В заявке отображается текст решения, а также другие параметры решения, справа находится фотография сотрудника, подготовившего решение, его контактные данные и подразделение.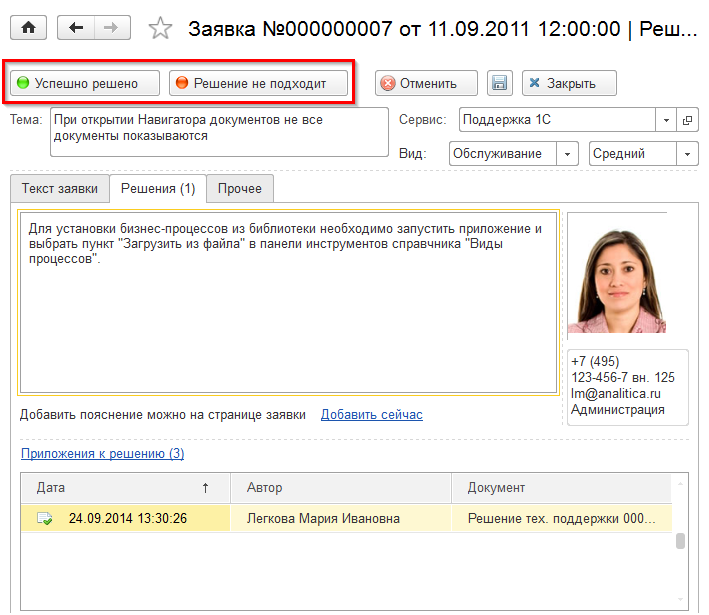 В случае, если решений по заявке было создано несколько, то все они будут отображаться в списке, переход по ним будет изменять поле описания решения и информацию по автору решения.
В случае, если решений по заявке было создано несколько, то все они будут отображаться в списке, переход по ним будет изменять поле описания решения и информацию по автору решения.
Инициатор может воспользоваться системой обмена сообщениями (как было описано выше) и обсудить с исполнителем детали решения. В итоге, после обсуждения и изучения решения, инициатор может зафиксировать успешное решение проблемы, нажав на кнопку «Успешно решено» (см. рисунок выше). В случае, если решение отклоняется, то бизнес-процесс тех. поддержки повторяется и переходит к точке подготовки решения, исполнитель получает новую задачу на подготовку решения и будет создавать новый документ «Решение тех. поддержки».
В некоторых случаях инициатор может отменить свою заявку, нажав на кнопку «Отменить», в таком случае все созданные и не выполненные по заявке задачи будут удалены, а заявка получит статус «Отменена». В заявках со статусом «Отменена» становится доступной кнопка «Перезапустить», нажатие на которую приводит к полному перезапуску данной заявки и удалению всех связанных с предыдущей заявкой объектов. Данный режим можно использовать только в особых случаях и пользователями с полными правами, т.к. перезапуск заявки приводит удалению созданных решений и искажению статистики по выполнению работ. При необходимости повтора заявки рекомендуется воспользоваться механизмом ввода новой заявки на основании старой заявки.
Информация о выполнении заявки
Подсистема Help Desk содержит средства для анализа состояния заявок. Одним из таких средств является история состояния заявки. На закладке «Прочее» в форме документа «Заявка в тех. поддержку» есть журнал истории заявки. В нем мы можем видеть, как когда и кем изменялось состояние текущей заявки.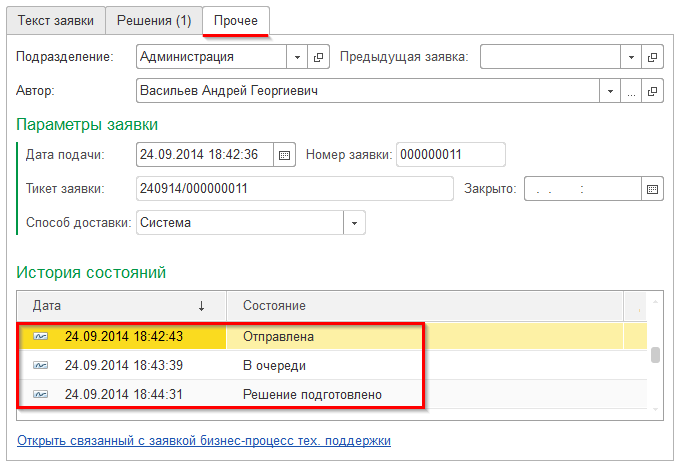 В форме списка (журнале) заявок существует ряд отборов (фильтров), позволяющих отфильтровать документы, например, можно исключить все выполненные или отклоненные заявки или отобрать только заявки с нужным статусом.
В форме списка (журнале) заявок существует ряд отборов (фильтров), позволяющих отфильтровать документы, например, можно исключить все выполненные или отклоненные заявки или отобрать только заявки с нужным статусом.
Общее представление о протекании бизнес-процесса можно получить непосредственно из его формы. Открыть связанный с заявкой бизнес-процесс можно с закладки «Прочее» нажав на ссылку «Открыть связанный с заявкой бизнес-процесс тех. поддержки». В форме связанного бизнес-процесса можно просмотреть текущее состояние процесса по его визуальной схеме, а также перейти на закладку «Статистика и журнал процесса».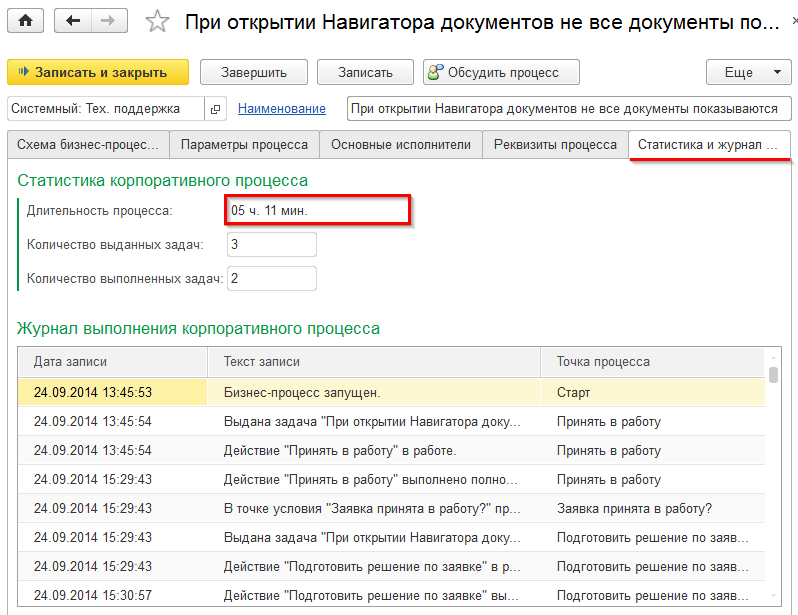 На рисунке выше приведен пример автоматически созданного по заявке бизнес-процесса, показан его журнал, а также статистика его выполнения.
На рисунке выше приведен пример автоматически созданного по заявке бизнес-процесса, показан его журнал, а также статистика его выполнения.
Смотрите также: